Unity 엔진에서 야심차게 6를 공개했습니다. 많은 기능들이 리뉴얼되거나 추가되었는데 UI 기능에도 변경사항들이 생겼습니다. 이번 글은 Text, Font, Button을 알아보겠습니다. Button을 먼저 만들어보겠습니다.
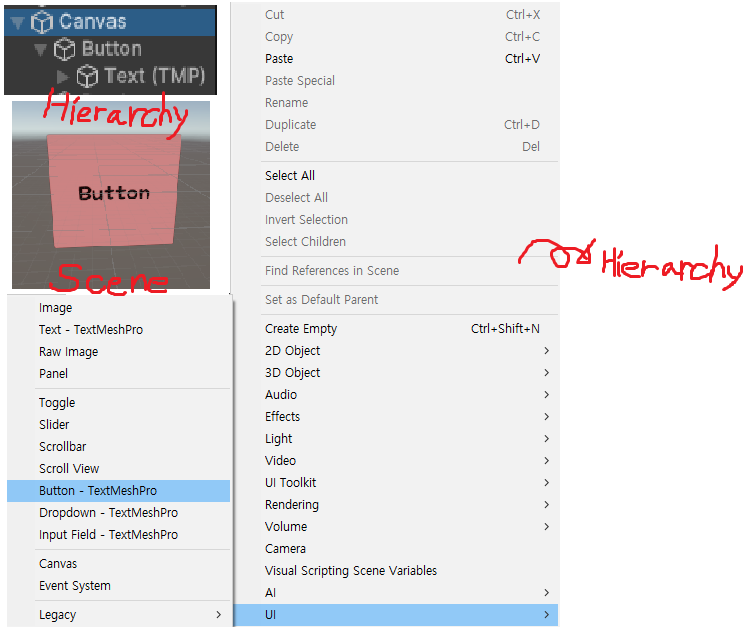
처음 생성하면 회색 버튼일텐데요 색과 관련된 속성은 Inspector창에서 수정할 수 있습니다.

- Interactable: 상호작용하는가 안하는가
- Transition: 색 속성[ None, Color Tint, Sprite Swap, Animation ]
- None: 아무것도 사용하지 않겠다는 뜻으로 흰색으로 표현합니다.
- Color Tint: 버튼의 색을 직접 지정합니다.
- Normal Color: 기본 색
- Highlighted Color: 버튼에 버튼 위에 놓기만 했을 때
- Pressed Color: 클릭 당시 색
- Selected Color: 클릭 후 뗐을 때
- Disabled Color: 사용하지 않을 때 (Interactable에 체크 해제했을 때)
- Sprite Swap: 역할별 이미지 Sprite가 존재할 때 사용
- Animation: 역할별 Animation이 있으면 해당 애니메이션 이름을 지정하여 이미지를 바꾸는 기능입니다.
이번엔 색 조정만 하는거라 Color Tint를 지정했습니다. 이제 Text와 Font를 알아보겠습니다. 버튼 안에 Text(TMP)라는 자식오브젝트가 생성되어있습니다. 만약 버튼 안에 텍스트를 바꾸고 싶다면 저 오브젝트를 선택하고 해당 칸에 원하는 텍스트로 수정하면 됩니다. 그런데 만약 한글을 쓰게 된다면 ㅁㅁㅁㅁㅁ이런 식으로 표시될거니다. 이유는 Font에 있습니다. 유니티는 기본적으로 한글을 지원하고 있지 않기 때문에 한글을 표현하기 위해선 폰트를 다운받아 유니티 상에서 TextMeshPro파일을 Atlas(여러 이미지들이 모여있는 Sprite를 분할하는 것)화 시켜야합니다. 메이플스토리 폰트를 다운받아 Fonts 폴더에 넣습니다. 그리고 유니티 위의 Window에서 Font Asset Creator을 선택해 해당 창을 엽니다.
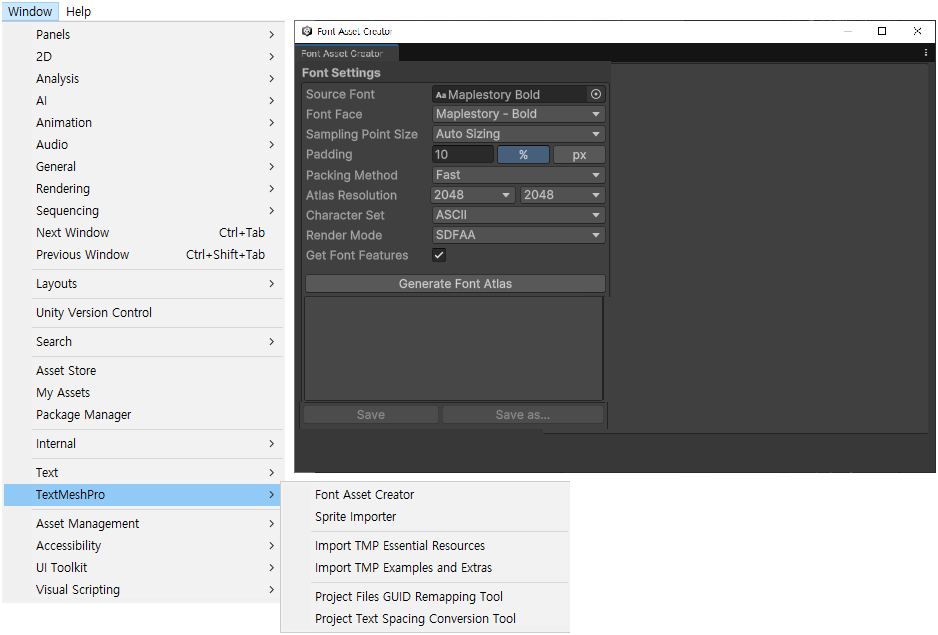
- Source Font: Atlas화 시킬 폰트 파일을 선택합니다.
- Sampling Point Size: 자르는 방법을 선택합니다. Auto Sizing: 자동 // Custom Size: 직접 사이즈를 설정해서 자릅니다.
- Padding: 자른 글자 간 여백 크기를 설정합니다. 너무 작은 수를 적으면 한글이 이상하게 적혀나옵니다.
- Atlas Resolution: Atlas되는 파일의 해상도를 설정합니다. 높은 수일 수록 퀄리티 증가합니다.
- Get Font Features: 유니티 상의 Font 기능을 사용할 것인지를 체크하는 곳입니다.
모든 설정이 완료되면 Generate Font Atlas를 하고 완료되면 Save눌러 저장해줍니다. 이제 Font 설정하면 한글이 나와야겠지만, 아직 ㅁㅁㅁㅁㅁ으로 표시됩니다. 만들어준 파일의 Inspector창에서 추가로 설정해줍니다.
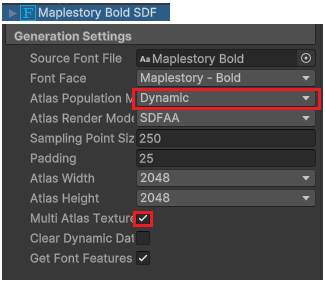
Atlas Population Mode를 Dynamic으로 바꾸고 Multi Atlas Texture부분에 체크해주고 Apply를 해주면 이제 한글 폰트가 정상 작동될겁니다. 안된다면 버전의 문제거나 해당 폰트 파일의 문제일 수 있습니다. 윈도우는 TTF 파일형식을 다운하시면 됩니다.
끝
'유니티(Unity) 프로그래밍' 카테고리의 다른 글
| Unity - Animation (2) (0) | 2024.10.31 |
|---|---|
| Unity - Animation (1) (0) | 2024.10.28 |
| UI - Sprite, Image 통해 HP 게이지 표현하기 (0) | 2024.10.21 |
| UI Canvas (0) | 2024.10.21 |
| 코루틴 (Coroutine)을 통한 Picking (5) | 2024.10.03 |