이번엔 Unity엔진에서 Animation에 대해 알아보는 시간을 가져보겠습니다. png 파일 형식의 이미지 파일을 다운받아 Sprtie 폴더 안에 배치해 줍니다. 그 후, Textur Type을 Sprite (2D and UI)로 설정하고 Sprite Mode를 Multiple로 바꾸고 Apply로 적용해 줍니다. 그리고 Open Sprite Editor을 클릭하여 해당 창을 열어줍니다.
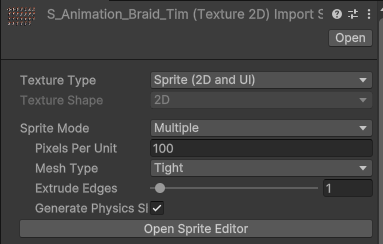
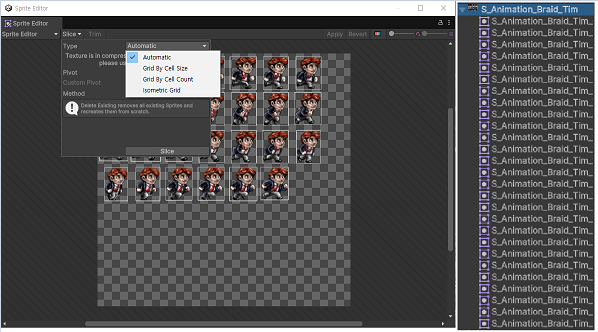
그리고 Slice에서 해당 스프라이트 이미지들이 균일한 간격의 Atlas 파일이라면 Type을 Grid By Cell Size를 클릭하여 원하는 크기로 자르면 됩니다. 이 이미지는 현재 균일한 간격을 제공하고 있지 않기 때문에 Automatic을 통해 유니티 자체적으로 인식하여 Slice를 진행하겠습니다. 아마 조그마한 균일이 일어나 아무것도 들어있지 않은 작은 박스들이 생겨날 텐데 그건 지우시고 Apply버튼을 눌러 적용해 줍니다. 위의 사진처럼 나왔으면 성공한 겁니다.
이제 위의 잘라낸 이미지들을 이용해 애니메이션을 만들겠습니다. 잘린 이미지들을 전부 선택하고 Hierarchy창에 옮겨줍니다. 그러면 .Anim 파일 형식의 파일을 생성하라고 할 것입니다. 전 프로젝트에 Animation 폴더를 생성하고 해당 파일을 그곳에 생성하겠습니다. 파일의 이름은 해당 이미지들의 첫 이미지의 이름과 같습니다. 수정 가능합니다.
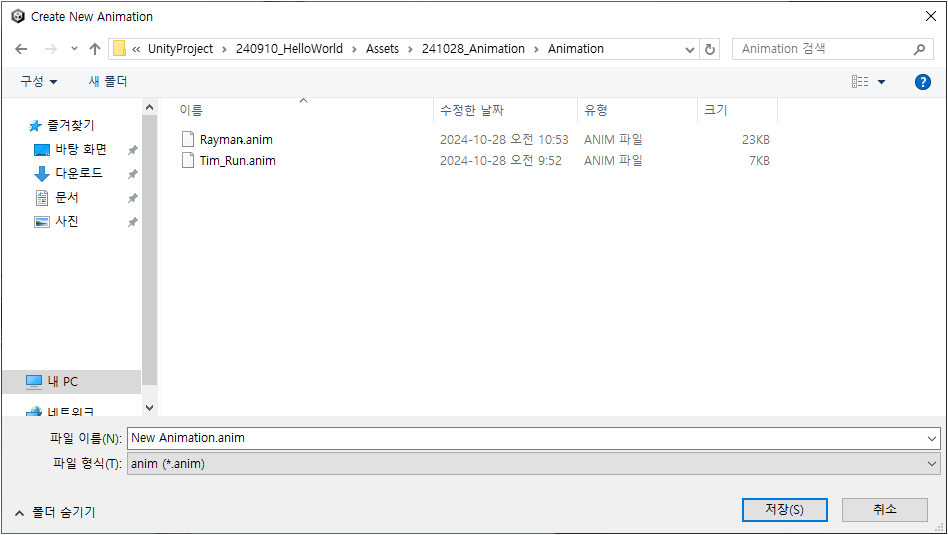
이제 해당 애니메이션을 가진 오브젝트가 생성될 것이고 Play를 누르면 애니메이션이 정상 작동하는 것을 확인할 수 있을 것입니다. 만약 이미지 없이 우선 애니메이션 관련 파일을 먼저 만들고 싶다면 프로젝트창에 우클릭하여 Create -> Animation -> Animator Controller로 만들 수 있습니다. 이제 애니메이션에서 중요한 두 번째 시간을 이용한 애니메이션 수동 제작입니다. Window -> Animation -> Animation을 선택하면 Animation창이 등장합니다. 그 후, 편집, 생성을 원하는 오브젝트 파일을 클릭하여 선택한 후, 창 내의 Create를 눌러 해당 오브젝트에 관한 애니메이션 파일을 제작해 줍니다.
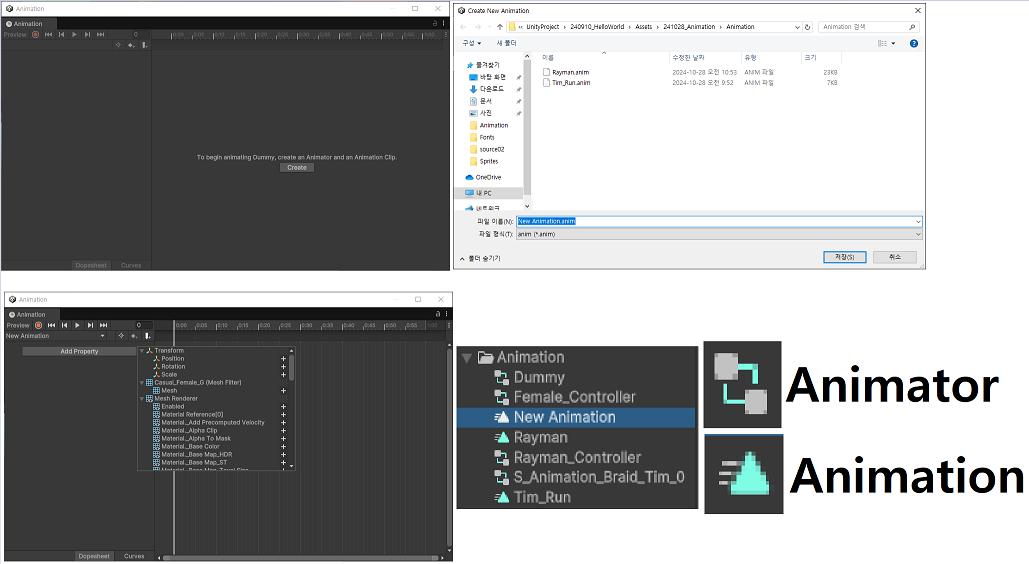
여기서 어떤 것을 다룰 것인지 정하고 해당 기능을 클릭 후 초, 속성값을 조정해 주면 애니메이션 파일이 제작 완료된 것입니다. 내일은 Asset을 통해 받은 아바타, 모델, 텍스쳐, 애니메이션을 적용에 대한 글을 쓰겠습니다.
끝
'유니티(Unity) 프로그래밍' 카테고리의 다른 글
| Unity - Animation (2) (1) | 2024.10.31 |
|---|---|
| UI-Text, Font, Button (0) | 2024.10.22 |
| UI - Sprite, Image 통해 HP 게이지 표현하기 (0) | 2024.10.21 |
| UI Canvas (0) | 2024.10.21 |
| 코루틴 (Coroutine)을 통한 Picking (5) | 2024.10.03 |